I saw a thread on the Microsoft TechNet forums yesterday that prompted me to write a quick post about this behavior change for the Group Policy client service in Windows 8. In order to live in a world of new Windows 8 devices that use less power or may be on all the time (e.g. Microsoft Surface or similar tablets) Windows 8 in general has been optimized to use less resources, especially when they are not needed. Such is the case with the Group Policy Client Service in Windows 8, which only needs to do work when background or foreground GP processing is occurring (background processing is that thing that happens every 90 minutes or so), or when you issue a gpupdate. As a result, when the GP client is done doing it’s job, it waits for 10 minutes of inactivity, then the service shuts down. If you look in Service Control Manager (services.msc), you’ll see that the startup type for the Group Policy Client Service is “Automatic (Trigger Start)”–which is also true for many other services on Windows 8 (see figure below):
What was interesting about this new behavior that was noteworthy within this TechNet forum thread, was that the user had previously been monitoring the GP Client service to ensure it didn’t stop working. When they tried doing that in Windows 8, the monitoring solution threw alarms because the service was behaving as the “new normal”. The good news is that this phenomenon is specific to Windows 8. Server 2012 does not exhibit this behavior–the GP Client service is always on, as in earlier OS releases.
Another interesting factoid about the new behavior is that, when the GP Client does start up, for a background GP refresh or a manual gpupdate command, instead of the service doing the update itself, it actually creates a Windows Scheduled Task to perform the update. You can see the evidence of this if you look in the Scheduled Tasks Operational Event Log, as shown below:
The last thing I’ll mention about this is that, while you cannot currently adjust the idle time after which the Group Policy Client Service will stop (i.e. the 10 minute timer), you can turn off this behavior all together to mimic downlevel OS versions so that the service stays on all the time. This can be done by enabling the policy at Computer Configuration\Policies\Administrative Templates\System\Group Policy\Turn off Group Policy Client Service AOAC Optimization, where AOAC stands for “Always On, Always Connected”.
Thanks for reading!
Darren



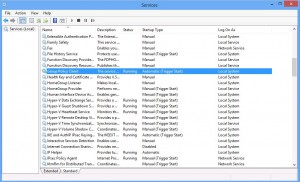
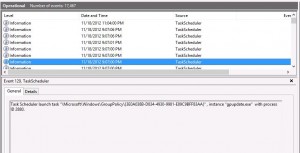
Why use the Group Policy Service at all in a Non-Domain-Environment? Is there any need to have this service started? I’d say no?
If you use local GPO at all, then the service would need to be running. Otherwise, you’re correct–no need for this in non-domain environments.
Great Pickup! We found the same behaviour with a recent client whom we deployed Windows 8 across all their laptops. Our monitoring software kept throwing alarms at us that the GP Service was in a stopped state. Cheers for sharing!